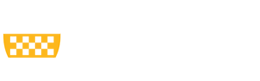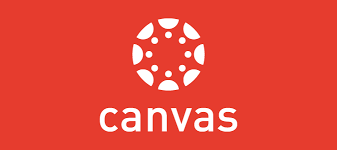
Quick Start: While a wealth of detailed information is available on how to use all of Canvas's tools and features is available in the Canvas Guides, these Quick Start articles can help get you up and running in Canvas with the most common tasks and frequently asked questions.
Note: All JD classes are separated from MSL courses. Faculty will need to add MSL students to the JD section of the course to prevent having to use two different courses in Canvas.
Suggested Resources for Online Learning
Professor St. Val recorded a video on Building Virtual Rapport: Real Relationships for Effective Online Learning
Inbox
Use the Canvas Inbox instead of email. The Inbox in Canvas is not exactly email. If users have their notification preferences set up such that a new message arriving in their Inbox generates an email notification, then they will get an email (to their Pitt account) letting them know they have a new message (and will also give the text of the message so there’s not any need to go to Canvas to read it). The default settings for notifications are to send these new Inbox message notifications immediately upon arrival; users would have to go out of their way to turn this feature off.
The reason it’s set up this way is that email is actually not a great way to know you’re really reaching students. Spam filters have individual settings and preferences; therefore, we cannot guarantee students receipt of email.
Note: As the sender, you do not receive notification of the sent message (even if you cc yourself). Should you also want a copy to your email, please contact lawit@pitt.edu for instructions.
Appointment Tool
Use the Canvas appointment tool to schedule appointments with students.
Modules
Organize your online content into “modules.” Create a module for each class session. There you can post readings, PowerPoints, supplemental material, link to video and more.
Discussion Boards
The goal of a discussion board assignment is to get students talking to each other. In this area, students can have conversations through posting their ideas, responding to other posts or even posing questions.
Tips from Jesse Stommel, executive director of the Division of Teaching and Learning Technologies at the University of Mary Washington:
- Build a community of care.
- Ask genuine, open-ended questions.
- Wait for answers.
- Let conversation wander.
- Model what it looks like to be wrong and to acknowledge when you're wrong.
- Recognize that the right to speak isn't distributed equally.
- Make listening visible.
Using meaningful work, rather than busy work. See the below on the right as to how a student is able to think about what was read and listened to the lecture to reinforce and have reflection.
Suggested Resources for Discussion Boards:
- Discussion Boards: Valuable? Overused? Discuss., Inside Higher Ed
- The Power of Discussion Boards, Instructional Design at USF
Journal Assignments
While this feature isn’t built in, it is still possible to create a student assignment that can serve as a journal. By following the instructions, you can create a weekly assignment that can be resubmitted each week or create individual assignments if you want to give a grade for each submittal.
Wiki
A Wiki allows students to collaborate by creating content to share various commentary or tools that provide understanding of a particular subject. "Wikis permit asynchronous communication and group collaboration... Variously described as a composition system, a discussion medium, a repository, a mail system, and a tool for collaboration, wikis provide users with both author and editor privileges; the overall organization of contributions can be edited as well as the content itself. Wikis are able to incorporate sounds, movies, and pictures; they may prove to be a simple tool to create multimedia presentations and simple digital stories" (Educause, 2005).
Zoom Connection to Canvas
Zoom web-conferencing can be used to set up synchronous online class meetings with your students directly through Canvas. We are finding that for many users, this process goes more smoothly if they pay a visit to https://pitt.zoom.us first, and sign in there at least once before using the integration.
Whiteboard
Simulate the use of a chalkboard by using the Whiteboard tool.
Breakout Rooms
Break up students into small discussion groups or use for group work.
Polling
Create single choice or multiple choice questions that participants can use to respond to.
More Tips for Zoom
- Best used with 30 or less students.
- Use video on, even if students do not.
- Look directly at the webcam. This makes what you have to say more meaningful.
- Always record session; however, you could make a part of the discussion off recording for more personal questions before or after a session. This can allow for students to feel they can approach you.
- Be sure to monitor the chat. Alternatively, you may assign a student or TA to monitor and ask questions when needed for a participant.
- Turn on 49 thumbnails for the viewing screen.
- Additional resources may be found on the Zoom Help Documentation.
Panopto Connection to Canvas
Connect your pre-recorded lectures to Canvas.
Support
The University Center for Teaching and Learning has documented all tools provided in this section. This serves as a guide to finding that documentation. You can always contact them by the following means:
University Center for Teaching and Learning
Support Hours: Monday – Friday 8-5
Phone: 412-648-2832
Email: teaching@pitt.edu
CSSD Technology Help Desk
Support Hours: 24/7/365
Phone: 412-624-4357
Email: helpdesk@pitt.edu