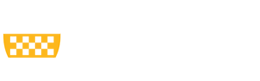On the left-hand side of the screen, you will see the numbers that correspond to each question, as well as a small radial circle next to each number.
Above this list, you will see the Exam Controls option. Within this menu, you will see two possible options; Hide Exam and Submit Exam. Hide exam will hide the entire exam, but leave the Examplify application running. The Submit Exam option will prompt the exam taker to confirm this action.
Along the top row, you will have the ability to display exam level attachments, pre-assessment notices (the notices you saw before entering the exam), set an alarm, exam time remaining (if the time limit was set by your instructor), utilize the zoom feature for question text, as well as a highlighting tool (if enabled by your instructor for this exam). The Expand option will allow you to view any attachments for that question or, if enabled, clicking the Calculator icon will display the calculator, and the Notepad icon will display the option for Notes and Feedback.
- Attachments for the question only: The question attachment will open automatically for questions with an attachment. You can close the attachment. Use the lines icon on the tool bar to reopen the attachment. Use the + or – to increase or decrease the attachment size. The expansion icon opens the attachment in a new window.
- Attachments that apply for multiple questions: Some exams/questions will have additional information that applies to more than one question. You can open the additional information window by clicking the ‘paperclip’ icon on the toolbar.
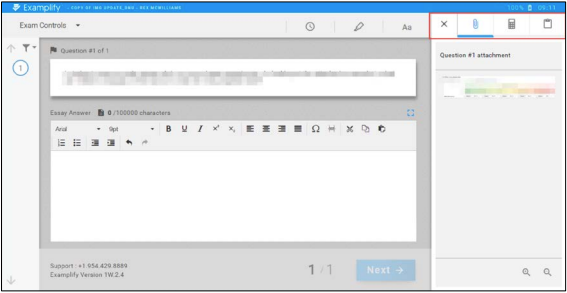
Depending on the exam options set by your instructor, you may see a Time Remaining alarm with a time countdown or a 5 Minute Warning alarm with a time countdown.
Along the bottom row, you will see the Exam Taker Support phone number, as well as the Examplify version number. You will also see the current question number displayed out of the total number of questions on the exam. The Next button will take you to the next question.